
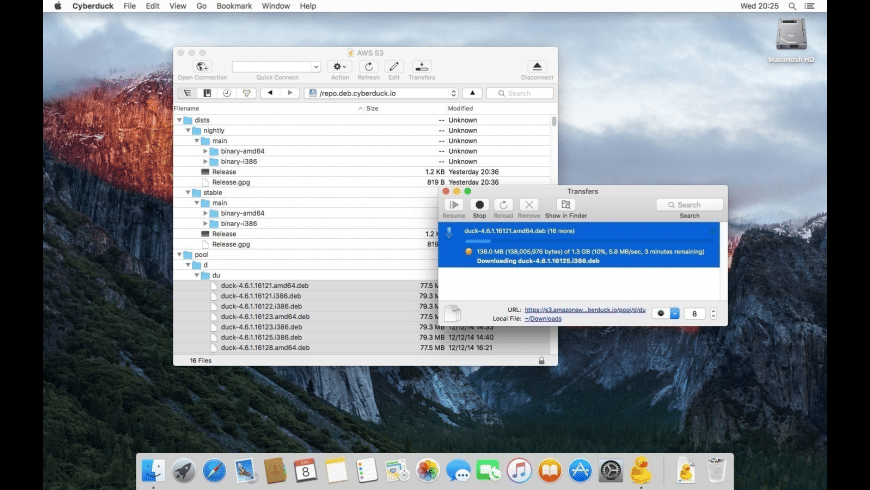
#HOW TO USE CYBERDUCK MAC PASSWORD#
Select SFTP (SSH File Transfer Protocol) for the connection methodĮnter for the Server nameĮnter your TEC username and password (see Example) Please note that you *must* move documents to the Desktop or Documents folder or you will not be able to see them on any TEC Windows PC.Īfter you have downloaded and installed Cyberduck into your Applications folder you can use it with your T: drive with the following steps:
In the server field, enter the following: ftp-Select the FTP-SSL (for FTP or FTPES connections) or the SFTP option from the drop-down menu at the top of this screen. Secure File Transfer using CyberDuck (Macintosh) Open Cyberduck Click Open Connection Select SFTP (SSH File Transfer Protocol) for the connection method.
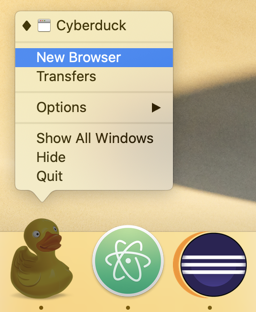
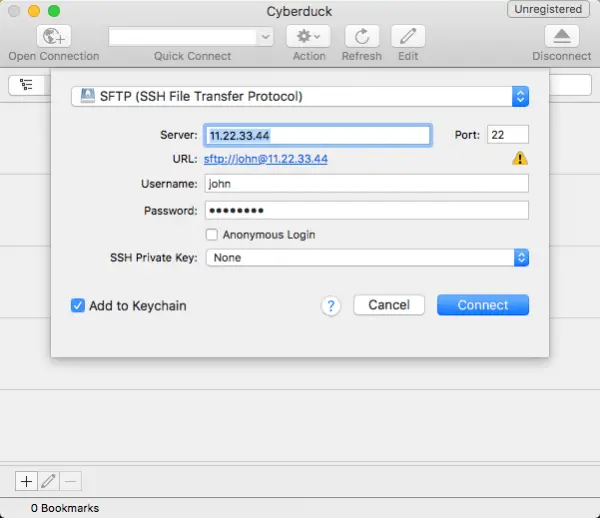
A free version 4.7.2 can be downloaded from. Open the client and click Open Connection. You must have logged on to a classroom instructor computer at least once before you use FTP to send files to your T: drive.ĬyberDuck is a Secure File Transfer Client for Macintosh that will securely encrypt and transferįiles to and from your home or office Mac to your T:drive. Open Cyberduck and a window will be displayed like below: Click Open Connection and a new window will be displayed like below: Select SFTP (SSH File Transfer Protocol) from the top dropdown menu. The secret key is for the password field.
#HOW TO USE CYBERDUCK MAC FOR MAC OSX#
Secure File Transfer using CyberDuck (Macintosh) Download the Cyberduck package from cyberduck.io. Malwarebytes For Mac Osx 10.8. Cyberduck: Browsing, Uploading and Downloading Files Back to Cyberduck, input the access key in the access key ID field.


 0 kommentar(er)
0 kommentar(er)
